もともとこのサイトのブログをPCで書いていたのですが、会社にPCを持ち込むことができないため会社帰りに思いついたことを文章化しようとしてもなかなかできませんでした。
もちろん、iPhoneやスマホでもテキストは書けますが、画面が小さくてあまり長文を書く気にはならなかったことと、仮に書いたとしてもスマホのバッテリーが気になって使うことをためらっていました。細かいことを言ったら「バッテリーを持っていけばいいじゃないか!」と言われそうですが、やはり、画面の小ささがブログを書くモチベーションを下げていました。
しかし、iPad miniを購入したことで、いつでもどこでもブログ用の文章を考えたり書いたりすることができるようになったので、これからブログをどんどん書いていきます。
もちろん、iPad miniでも不得意なことがあるため、最終的な仕上げはPCで行いますが、文章だけでも考えたり書いたりする時間や空間が取りやすくなることが、これからのブログ生活を変えていくことになることになりました。
これからWordPressでブログを書くけどなかなかPCでは行うのは時間的に難しい
iPadでブログを書いてみたい
という方がいらっしゃったら参考になるのではないかと思います。
もちろん、WordPressのブログだけでなくて、はてなブログでも参考になるのではないかなーと思います。
iPhoneでブログを書かなかった理由
先ほどiPhoneでブログを書かなかった理由を再度まとめます。こういった理由でブログを書かない人は多いのではないでしょうか。
- 画面が小さくてブログを書く気持ちが起こらないため
- 長文をフリック入力して書く気にならないため
- 複数のアプリを見ながらの作業が億劫になるため
- バッテリーの減りが早くなるため
PCでブログを書かなかった理由
スタバでWindows ノートPCを持ち込んでブログを書いたりしたこともありますが以下の理由で続きませんでした。
- 重い(マウスや電源アダプターをプラスするとさらに重い・・・)
- 電源が必要なため(バッテリーを持っていったとしても・・・)
- 起動が遅いため(記憶装置がSSDだとしても・・・)
- 会社に持っていくことができず、作業を行うのが遅い夜になってしまうため
- 無線LANが使える環境に依存するため
- セルラー環境を手に入れるためには、iPhoneデザリングを行うか、無線ルーターを使って通信を行う必要があるため(めんどくさい・・・)
- 会社から帰ってから、ブログ記事を考える時間がなかなか取れない(たぶん、ここは習慣やモチベーションの問題が大きいのですが・・・)
iPad miniでブログをかける環境を考えてみました
そこでようやく重い腰をあげてブログを書くためにはどうすればいいかなーと考えてみました。まず気軽にブログ記事を書く環境を整えようと。そのために先ほど書いた「iPhoneでブログを書かなかった理由」「PCでブログを書かなかった理由」を文章化して整理して、その解決策を考えたのです。それが
- iPad mini(Wi-Fi + Cellular)を手に入れること
- 格安SIMを使い通信費用を安くすること
でした。
この2つが私が抱えていたブログを書かない理由をすべてクリアーしました。もちろんiPad miniでブログを書くのに越えるハードルはいくつかありますが、それを私なりのやり方をみなさんにお伝えしたいと思います。
iPadの選択について
そもそもiPadはさまざまな機種が販売されています。(2019年8月現在)
- iPad Pro(第3世代)(11インチ、12.9インチ)
- iPad Air(第3世代)(10.5インチ)
- iPad(第6世代)(9.7インチ)
- iPad mini(第5世代)(7.9インチ)
機種の違いと共に
- Wi-Fi版
- Wi-Fi + Cellular版
の違いがあります。もちろんストレージ容量の違いもあります。
私が選んだのは
iPad mini(Wi-Fi + Cellular版)ストレージ64GB
です。私がiPad miniを選んだ理由は以下のとおりです。
- 軽い(308.2g)ため持ち運びが便利
- iPhoneより画面が広い(7.9インチ)
- バッテリーの減りが少ない(そのため電源アダプターや予備バッテリーが必要ない)
- 起動が早い(というか、起動しっぱなし)
- 処理が早い(現時点での最速CPU A12 Bionicチップ)
- 通勤時間でも気軽に扱える
- 無線LANに接続できる
- セルラー通信ができる(格安SIMキャリアの対応しているところが多い)
- ハードウェアキーボードが利用できる(ただし注意が必要)
iPad miniで使うハードウェアキーボード
iPad mini(第5世代)で文字を書くのには、iOSに付属しているソフトウェアキーボードを使う方法もありますが、どうしても文字を打つスピードが遅くなります。
そこで考えたのがハードウェアキーボードです。
iPad用としては、Apple社純正のSmart Keyboardがありますが、iPad mini用には用意されていません。2019年8月現在、Appleから販売されているのは、
- 11インチ、12.9インチiPad Pro用Smart Keyboard Folio
- 10.5インチiPad Air用Smart Keyboard
- Magic Keyboard
です。純正ですから、それなりに値がはります。
そこで、最初はApple製以外のiPad miniに接続できるハードウェアキーボードを探しました。
iPad miniは、Bluetooth5.0に対応しているので、Bluetoothハードウェアキーボードが接続できます。ただし注意が必要なことは
Apple純正JISキーボード以外のほとんどのキーボードは、USキーボードとしか認識できない
ことです。
私も最初はこのことを知りませんでした。
私は普段Windows10 PCを操作していて、キーボードは「JISキーボード」です。みなさんも普段使っているPCのキーボードはJISキーボードがほとんどではないでしょうか?
Macを使っている方もキーボードはJISキーボードのはずです。ですから、よもやほとんどのApple非純正キーボードでJISキーボードが使えないとは最初わかりませんでした。
iOSは、Apple社製以外のBluetoothハードウェアキーボードを接続すると、基本的にはUSキーボードとして認識します。
Apple純正のiPad Pro用Smart Keyboard Folio(JIS)、iPad Air用Smart Keyboard、Magic Keyboard(JIS)キーボードだけをJISキーボードとして認識するのです。
私もいろいろなBluetoothハードウェアキーボードを試してみましたが、最終的には、Apple製のMagic Keyboardを購入し使用しています。
iPad miniでブログ記事をどのように作るか?
私は今までPCで記事を書いていたので、PCを前にしてしか書くことができなかったことと、平日は会社員で働いているため、ブログ記事を考えたり書く時間がすごく制限されていました。
それが、iPadを手に入れたことで、カフェなどに立ち寄ってすぐにブログ用の記事を書くことができるようになりました。
私のブログの書き方は次の順番です。
- iPad miniのエディタ上で文章を考え作成する。
- 書いた文章をiCloudに保存する。
- Windows PCで、iCloudに保存された文章を取り込む。
- Windows PCで、Open Live Writerを使って清書し、WordPressブログサイトにアップロードする。
- WordPressサイトにログオンし、ブログの最終設定を行い、ブログを公開する。
私の場合は文章を考えたり作ったりする「1」の時間が取れることが大切だったので、エディタが使える環境をiPad miniで作ることができたのが一番影響が大きかったです。
さらにWi-Fi + Cellular版であるため、iPadでブラウジングして情報を見たり動画を見て参考にしながら文章を書くことができるので、ほとんどPCと同じ環境でブログを構想できたのです。
もちろん、iPad miniのバッテリーも長時間持つので気にすることはありません。
人によっては、写真の加工もiPadで行い、iPadだけでブログ作業を完結したいと思うかたもいるかもしれませんが、最終的にはWordPress管理画面でのブログ調整が必要なため、すべてをiPadで行うのであれば、画面が大きいiPadで行うことになると思います。そうなると、持ち運びを軽くしたかった私にとって、持ち運ぶ重量が重くなり本末転倒となるのです。
私の場合は、文章を書くことができればよかったので、iPad miniで十分でした。
iPad miniで使っているエディタは「Bear」
私がiPad miniで使っているエディタは、Bearというアプリです。
もちろん、みなさんが使いやすいエディタであればどんなものを使ってもよいと思います。
このBearは、HTMLタグやマークダウン記法での入力が簡単にできるエディタでブログ記事を書くには最適なエディタだと思います。
マークダウン記法での執筆をBearを使って行う場合は、画面下の「見出し」「アンダーバー」などのメニューが表示されているので、そこから選択すればすぐに見出しを作ることができます。
ショートカットキーもあり、たとえば「Command + Option + 1」を押すと、見出しH1をすぐに作ることができます。
このようにBearを使うとエディタの機能に加えてあたかもブログをそのまま作っていく感覚で文章を作ることができるのでおすすめです。
テキストで作って、iCloudに保存するくらいであれば無料版で容量が足りますので、ブログ記事を書くのに最適です。
この記事もマクドナルドやスタバで記事を書いています。みなさんもiPadを使って快適なブログ環境を作ってみてください。
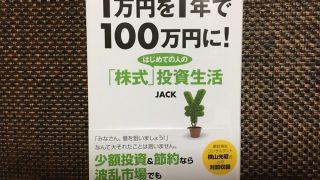









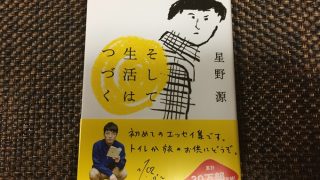








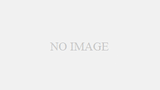

コメント